Tutorial - Batch Resize Multiple Photos
Issue: Change the size of multiple pictures using Photo Pos Pro Scripts & Batch Operations tool.
Note: Photo Pos Pro v4 Scripts & Batch Operations tool is a brand new tool that was was re-written from the scratch in order to bring you a super powerful Scripts & Batch tool
To change the size of multiple photos simply follow these steps:
Scripts & Batch basics: In order to perform a batch operation you first have to record the desired action and then using it in a batch mode. Recording actions is very easy thing to do! Here is how to do it:
-
Open one of the photos you with to resize (Click on File -> Open menu or Ctrl+O)
-
On the software screen click on then Command Scripts tab (By default found on the right bottom side of the screen), on the Command Scripts tab click on the Record button to start the script recording. From now on everything you'll do will be record as a script that later can be run on a multiple photos in a batch - That simple! (Figure no.1)
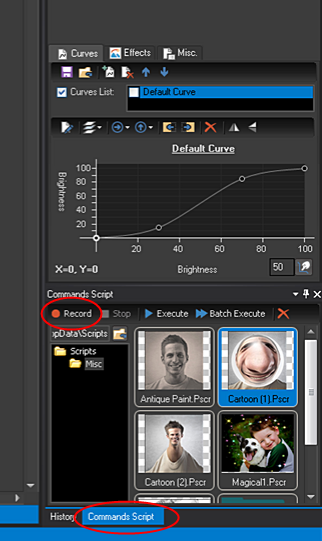
Figure no.1
-
To perform the resize open the resize screen (Click on Image -> Resize... menu or Ctrl+W), Next fill in the resize info (the new size of the photo, Figure no.2)
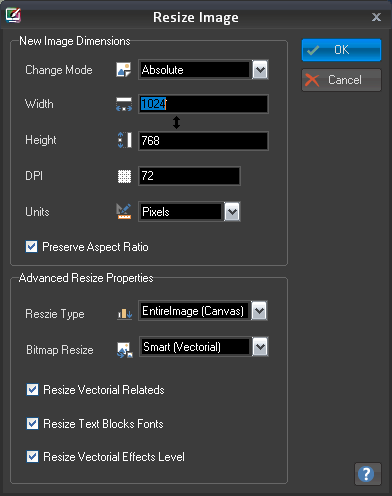
Figure no.2
-
Go to the Command Scripts tab and click on the Stop button to stop the script recording (Figure no.1), once stopping you'll be prompted to save the script. Save the script under the name MyResize1. Once saved you can use the script over and over as needed, share it with others and etc.
-
Next, look for the script on the scripts list and select it, once selected click on Batch Execute button (figure no.3) to open the Scripts & Batch tool screen (figure no.4)
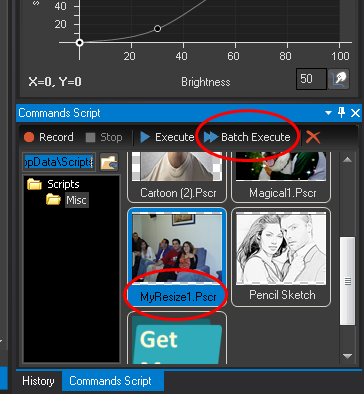
Figure no.3
-
As you can see, clicking on Batch Execute button opened the Batch and Scripts screen and added the MyResize1 script to the scripts list on the left side of the screen. Now all you have to do is simply add the desired photos you wish to batch resize to the Image Files List on the right side by clicking the Add Image Files button or by dragging them from Windows Explorer in to the Image Files List (figure no.4)
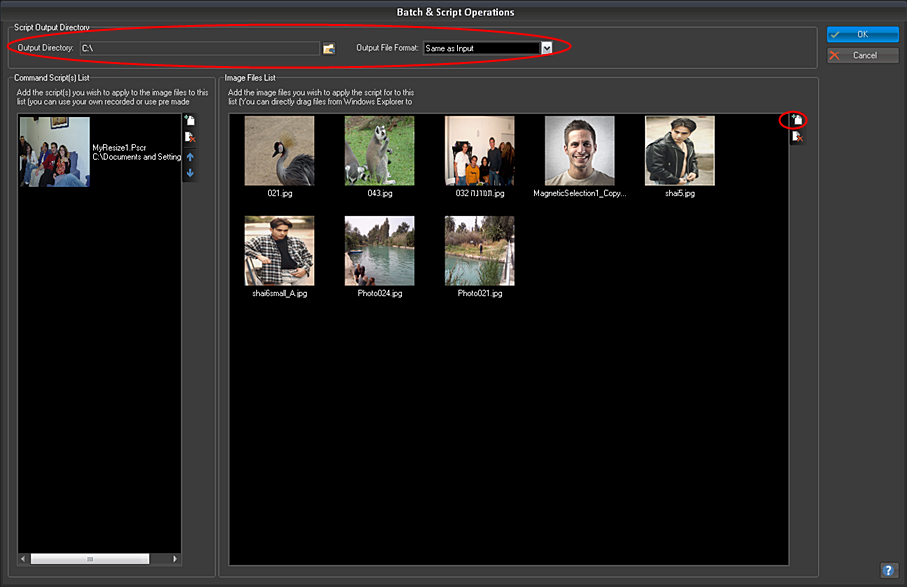
Figure no.4
Next, select the desired output directory (where to save the resized files), select the resized files image format and click OK to run the batch resize script
[Optional]: On the same principle you can record any script you like and run it on multiple photos in a batch