Tutorial (Part B) - How to take out/in someone from a photo (Or how to replace an image background)
<<< Previous Steps (Steps 1-5 / Part A)
-
Use the Paste Into Current Image option from the shortcuts toolbar .Next, drag & resize the object to the desired place & size, click Enter when finished. The object will be fixed and the selection marks will be removed (figure no.6)


figure no. 6
-
Clear "leftovers" from edges (optional) - In case after copy and pasting the selected object you see a "leftovers" on some points of the object edges simply fix it using the magic eraser:
-
From the Tools toolbar select the Magic Eraser (figure no.7)
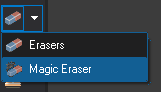
figure no.7
-
Set the eraser size to the desired size, a good choice to start with is a small size as 30 x 30 or 50 x 50
-
Using the magic eraser gently touch/erase the edges "leftovers" by left click and move the mouse on the edges "leftovers"
-
Restoring accidentally deleted area(s) - if you accidentally deleted area(s) you can easily restore it by right click with the mouse and move it over the accidentally deleted area(s)
-
Refine edges (Retouch Mask) - in order to get a professional results we must refine the mask edges to get a natural & realistic blend between both images. In order to refine the mask click on "Adjustments -> Retouch Mask" Menu, this will open Retouch Mask screen (figure no. 8). On the retouch mask screen leave the defaults and click OK
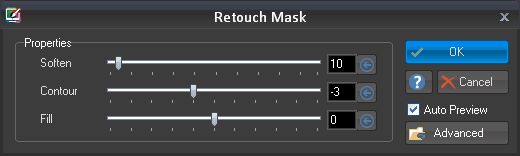
figure no. 8
-
Finally you should get this result - the object on the new background (figure no. 9)

figure no. 9
|