|
|
|
Texts
The Photo Pos Pro photo editor Software comes with two very powerful text tools: the (regular) text tool, with which you can add text segments to the program and the Text Over Path Tool, with which you can draw text along a variety of paths (such as a circular text, a wave-shaped text and more). With the text tools you can add a wide variety of texts to the picture, from simple, one-hue text segments to complex, multi-hue texts, textures, patterns and color transitions, texts along paths (such as a circular text, a wave-shaped text and more), texts with different effects and more.
 - Text Tool (Regular) - Text Tool (Regular)
With the Regular Text Tool you can add text segments to a picture. The tool contains a text editor with which you can add a variety of texts to a picture, from simple one-hue texts to complex texts with patterns, textures, color transitions and more. The Regular Text Tool allows you to draw text segments only in horizontal lines. If you wish to draw texts in different shapes such as a text along a circular path or a wave-like path, a text along a diagonal line in any other shape, use the Text Over Path Tool.
- Zoom Dropdown Box - With this box it is possible to set the size of the picture as it will be displayed in the picture window. In other words, it enables you to set the picture's display ratio on the screen (in proportion to its original size in pixels).
How to use the tool
In order to draw a text, point the mouse on the starting point of the text, press and hold down one the mouse's button . Next, drag the mouse's pointer to the spot where you wish the text to end and release the button. After selecting the desires location, the Add Text dialog box will appear
Note: After adding a text in the default mode (As float selection) it will appear as a floating selection (surrounded with a marquee - striped animated line). At this time you can point on the text and drag it with the left mouse button. When you reach the desired place click Enter to fix the text (this will also remove the marquee surrounded the text).
The dialog box contains a wide variety of commands with which you can control the text's properties:
- Editor card-index
This card-index contains the text editor and the tool box for text designing
- The Text Box - Fill in the text you wish to add to the picture in this box.

Editor Toolbar - This toolbar contains buttons with which you can set the text design in the text box.
- Align Left, Align Center, Align Right - These buttons are used to align the text in the desired direction. To align the text in a certain direction, press the relevant button, accordingly.
- Bold Button - Pressing this button will cause the text to be Bold (emphasized). Pressing once again on the button will deactivate the boldness.
- Italic Button - Pressing this button will cause the text to be a bit slanted ("Italic style").
- Underline Button - Pressing this button will underline the text.
- Strikeout Button - Pressing this button will add a line crossing at the middle of the text (similar to crossed out text on a piece of paper).
- Fonts Dropdown Box - This box is used for selecting the type of font which will be used.
- Size Dropdown Box - This box is used for selecting the size of the font which will be used.
- Advanced Box
- Opacity Slider - The Opacity defines the level of Opacity of the paint tool. When its value is 100 the paint tool will be entirely opaque. When using the tool with this value, the places on which it is used will be covered entirely by the paint tool. When the level of opacity is below 100, the opacity of the paint tool will decrease (it will become transparent) so that the places on which the paint tool is used will not be entirely covered (it will be possible to see the places on which the paint tool is used beneath the paint). As the value of Opacity decreases, the transparency of the paint tool will become greater.
- Feather Slider - The Feather's value defines how the edges of the object/selected area will look. The lower the value of the Feather is, the sharper will the edges of the object/selected area be. The higher the value of the Feather is, the smoother and "softer" will the edges of the object/selected area be (will cause the edges to gradually integrate with the background).When the Feather's value is greater than 0 (i.e. when there is Feather), it is possible to select one of two types of Feather: Round edges or Sharp edges. The selection of the Feather type is done with the radio dial or the Sharp button (depending on which tool you are using), located near the Feather Box.
- Density Slider - This command is used to set the density of the color which will be used by the paint tool. The higher the value of the regulator is, the higher the density of the color will be. The lower the value of the regulator is, the lower the density of the color will be.
- Blend Mode Dropdown Box - With this box it is possible to set the way in which the colors from the paint tool merge with the surface on which it is painting (More Info...).
- Smooth (Antialias) - Marking this box will create a object/ selection area with smooth edges (which will blend smoother with the surrounding background). The smoothing is created by adding semi-transparent pixels to the edge area of the image and in so creating a smoother transition and integration between the object/selected area and the background.
-
- Negative Checkbox - When this option is marked the paint tool will use a brush that is the Negative of the current (selected) brush.
Note: After adding a text in the default mode (As Vectorial Object) you can point on the text and drag it with the left mouse button. When you reach the desired place click Enter to fix the text.
 Tutorial: Creating 3D Text Effects Tutorial: Creating 3D Text Effects
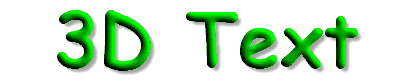
 Tutorial: Creating Outlined Text Effects Tutorial: Creating Outlined Text Effects

 How To... - Draw a chat balloon/bubble How To... - Draw a chat balloon/bubble
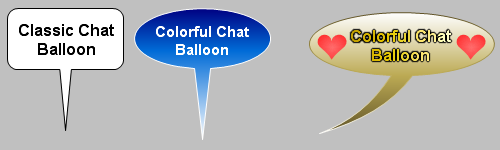
 - Text Over Path Tool - Text Over Path Tool
With the Text Over Path Tool you can add an assortment of impressive texts to the picture, along different paths such as circular paths, arc-shaped paths, wave-shaped paths or any other path you wish to select. You can add a variety of texts to the picture, from simple, one-hue texts along paths to texts along personalized paths with complex colors, patterns, textures, color transitions and more.
- Zoom Dropdown Box - With this box it is possible to set the size of the picture as it will be displayed in the picture window. In other words, it enables you to set the picture's display ratio on the screen (in proportion to its original size in pixels).
How to use the tool
In order to draw a text along a path, point the mouse on the starting point of the text, press and hold down one the mouse's button . Next, drag the mouse's pointer to the spot where you wish the text along a path to end and release the button. After selecting the desires location, the Add Text dialog box will appear
The dialog box contains a wide variety of commands with which you can control the text's properties:
- Editor card-index
This card-index contains the text editor and the tool box for text designing
- The Text Box - Fill in the text you wish to add to the picture in this box.

Editor Toolbar - This toolbar contains buttons with which you can set the text design in the text box.
- Align Left, Align Center, Align Right - These buttons are used to align the text in the desired direction. To align the text in a certain direction, press the relevant button, accordingly.
- Left to Right, Right to Left - These buttons are used for setting the direction of writing, from left to right (for languages written from left to right, such as English) and right to left (for languages written from right to left, such as Hebrew).
- Bold Button - Pressing this button will cause the text to be Bold (emphasized). Pressing once again on the button will deactivate the boldness.
- Italic Button - Pressing this button will cause the text to be a bit slanted ("Italic style").
- Underline Button - Pressing this button will underline the text.
- Strikeout Button - Pressing this button will add a line crossing at the middle of the text (similar to crossed out text on a piece of paper).
- Fonts Dropdown Box - This box is used for selecting the type of font which will be used.
- Size Dropdown Box - This box is used for selecting the size of the font which will be used.
- Path Type/Shape - With this boxs you can select the type/shape of path on which the text will be drawn.
- Angle Follow Path Checkbox - When this box is marked (default), the angle of the letters which make up the text will follow the path. If this box is not marked, the letters will always remain horizontal.
- Reverse Path Checkbox - By default, this box is not marked. In this mode, printing of the text will be done from the beginning of the path to its end in the direction in which the path was drawn. Marking this box will cause the printing of the text to begin from its end to its beginning (This option should be used when the text you have written was printed in the reverse direction).
- Base Angle - This command sets the relative angle (to the base) in which the text will be slanted.
- Angle Increment - This command sets the angle increment to the text beyond the change resulting from the path. Values greater than 0 will cause the effect of a "rolling text" along the path.
- Start Point - This command sets the starting point of the text's printing on the path in relation to the starting point (The default -0 indicates that the text will be printed from the beginning of the path while 100 indicates that that the text will be printed from the end).
- Text Length - This command sets the length of the text that will be printed in relation to the length of the path. The default value of 100 indicates that the text will be printed on the exact length of the path. Smaller values will cause the printed text to occupy a smaller part of the path.
- Advanced Box
- Opacity Slider - The Opacity defines the level of Opacity of the paint tool. When its value is 100 the paint tool will be entirely opaque. When using the tool with this value, the places on which it is used will be covered entirely by the paint tool. When the level of opacity is below 100, the opacity of the paint tool will decrease (it will become transparent) so that the places on which the paint tool is used will not be entirely covered (it will be possible to see the places on which the paint tool is used beneath the paint). As the value of Opacity decreases, the transparency of the paint tool will become greater.
- Feather Slider - The Feather's value defines how the edges of the object/selected area will look. The lower the value of the Feather is, the sharper will the edges of the object/selected area be. The higher the value of the Feather is, the smoother and "softer" will the edges of the object/selected area be (will cause the edges to gradually integrate with the background).When the Feather's value is greater than 0 (i.e. when there is Feather), it is possible to select one of two types of Feather: Round edges or Sharp edges. The selection of the Feather type is done with the radio dial or the Sharp button (depending on which tool you are using), located near the Feather Box.
- Density Slider - This command is used to set the density of the color which will be used by the paint tool. The higher the value of the regulator is, the higher the density of the color will be. The lower the value of the regulator is, the lower the density of the color will be.
- Blend Mode Dropdown Box - With this box it is possible to set the way in which the colors from the paint tool merge with the surface on which it is painting (More Info...).
- Smooth (Antialias) - Marking this box will create a object/ selection area with smooth edges (which will blend smoother with the surrounding background). The smoothing is created by adding semi-transparent pixels to the edge area of the image and in so creating a smoother transition and integration between the object/selected area and the background.
-
- Negative Checkbox - When this option is marked the paint tool will use a brush that is the Negative of the current (selected) brush.
Note: There are fonts which do not fully support changing angles (such as the MS Sans and the Serif). In these cases, the printed letter will always remain horizontal and the result will be meager. In case an unwanted result was received, try again using a different font which does support an angle change of letters (such as the Arial font).
 Tutorial - Creating a Greeting Card using the Text Over Path Tool Tutorial - Creating a Greeting Card using the Text Over Path Tool

|
|
|
PhotoPos.com Home Page | Help Home | 1999 - 2013 (c) Copyright Power Of Software. All rights reserved
|
|

 - Text Tool (Regular)
- Text Tool (Regular)

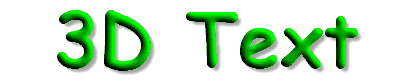

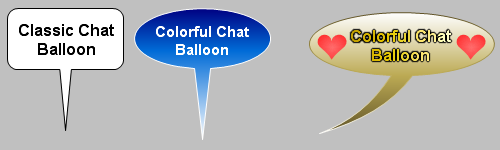
 - Text Over Path Tool
- Text Over Path Tool